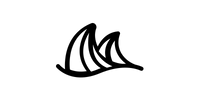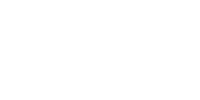Kokonaut Mizu Tips
Ensure a Reliable Connection
- If you've been experiencing connectivity problems, range issues, Mizu goes offline, or it doesn't consistently update at the frequency you set. Click here.
- Consider getting a Wi-Fi Extender to increase the Signal Strength. The TP-Link AC750 is an inexpensive one under $20
- To check the Mizu's Signal Strength go to App Settings > The Signal Strength Icon is shown next to each sensor

- To check an Individual Mizu's Signal Strength on Demand, Connect Directly to the Sensor via Bluetooth > Select Wi-Fi Connection Status. A pop-up will display with the Wi-Fi Signal Strength. This is handy since you can determine if the location for the Sensor has a strong enough signal

Set Notifications/Alerts
Select the Bell icon on the top right of the Sensor View. Each User has to set their own Notifications. You can also increase/decrease the amount of Notifications you are getting by going to App Settings, and changing Alert Frequency (eg. if you have it set at 15 minutes, you may get a Notification every 15 minutes!)
Chart Display
Go to App Settings and select the Settings icon for the Sensor you want to configure. You will see a list of Toggle Switches (Humidity/Temperature/VPD Chart/Value, Comfort Zone, etc). Select the ones you want to display (Note: displaying a chart needs to have the corresponding Value displayed as well). You will see the change in the Sensor List View and the Sensor View

Toggling the Date Filter for the Chart
If you want to lock in the Date Filter in the Charts (eg. 3 Days). Go to the Sensor List View and Swipe on the dates. It will update the Chart as well as lock in the date filter in the Sensor View.

Get the Latest Data
In the Sensor View, press the Last Updated Underline to retrieve the last update. This is handy if you've had the App opened in the background and want to quickly get the data without going to the Sensor List View and back to the Sensor View or closing & re-opening the App.

Sensor Parameter Settings
The Sensor itself has Parameters which you can set directly onto the Sensor. Connect Directly to the Sensor via Bluetooth > Select Set Parameters. Parameters include:
- Sensor Update Frequency. This is the time interval in which the sensor sends an update to the Server. You can change it from 10, 15, 30, 45, and 60 minutes. This affects the battery life! At 10 minutes battery life is around 8 months. At 60 minutes it's around 18 months.
- Offsets. If you want to dial in the readings more you can add an offset for Temperature and Humidity (eg. If the sensor is reading 50%H, adding a +5%H offset will result in it reading 55%H)