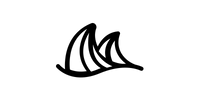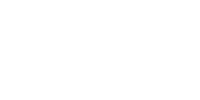Mizu Setup Instructions
Get the App
Connect Mizu to the Internet (2.4 Ghz only supported)
Note: If your Mizu is using Firmware v1.0.2 or earlier, we strongly suggest that you perform a factory reset first to re-calibrate it to your environment. Click here for instructions.
1. Pull the Plastic Pull Tab from the Sensor
2. Perform a Soft Reset by pressing the top right button. Light will blink Green, then Red signifying that it could not connect to the Internet

3. Once the light stops blinking (after ~20 seconds), press the bottom right button to enable Bluetooth Pairing. The Yellow light will blink continuously

4. Ensure your Mobile Device's Bluetooth is turned On

5. Open the Kokonaut App and go to App Settings. Then press the Connect to Sensor button.

6. Your Mobile Device will now attempt to pair with to your Kokonaut Mizu via Bluetooth (Note: You may get a prompt to Allow Location Services. Press Allow as this a requirement by Apple/Google in order to Pair Devices via Bluetooth. We do not use this information to track you).

7. If you have successfully connected to your Mizu, the Mizu Sensor Settings popup will appear. Press the Connect to Wi-Fi Network button.

8. Once the SSID list populates, select your Wi-Fi Router's SSID in the checkbox (make sure it is 2.4 ghz. 5 ghz is not supported) list and input your Wi-Fi Router's Password (make sure your keyboard doesn't auto Capitalize the first letter. You can select Show to display the password).

If the list doesn't show up within 15 seconds, the Scan button will appear, you can force your Mizu to retrieve the list again by pressing the Scan button.
8. If Successful, the Yellow light will stop blinking. You will then be redirected to the Add Sensor Page. Give your Mizu a Name and press the Add Sensor button
9. You will be redirected to the newly added Sensor Page. Charts will appear in the next few hours as data is collected
10. You can perform another Soft Reset by pressing on the top right button. Light will now blink Green only

Change Sensor Parameters
The following are instructions to help you change the Parameters that are set directly in your Mizu. These include Update Frequency (the interval the Sensor sends an update to the Server), and Temperature & Humidity Offset (to help you calibrate and dial in the values better)
1. Press the bottom right button to enable Bluetooth Pairing. Yellow light will blink continuously

2. Ensure your Mobile Device Bluetooth is turned On

3. Open the Kokonaut App and go to App Settings. Press the Connect to Sensor button. Your Mobile Device will now attempt to pair with your Kokonaut Mizu via Bluetooth

3. If you have successfully connected to your Mizu, the Mizu Sensor Settings popup will appear. Press the Set Parameters button

4. There are a number of parameters that can be set:
- Update Frequency changes the Interval Mizu pushes an update to the Server (once every 10, 15, 30, 45, and 60 minutes). The longer the Interval the less battery is consumed. Battery lasts from 8 months (at 10 minutes) to 18 months (at 60 minutes).
- Humidity and Temperature Offset allows you to calibrate the Sensor further (if Mizu is reading 50%H, adding a +5%H offset will result in it reading 55%H)
- Heater removes any excess condensation that is in the Sensor Component and improves Humidity accuracy (notably in cold environments). However, Temperature Reading accuracy is reduced.