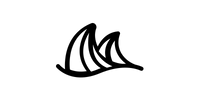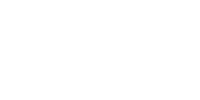Update Firmware Instructions
Keeping your Kokonaut Mizu's firmware up-to-date is crucial for ensuring optimal performance. In this post, we'll guide you through the simple process of updating your device's firmware
1. Prepare Your Device:
- Start by pressing the bottom button on your Mizu.
- Wait for a yellow light to blink, indicating that the device is ready to pair.

2. Enable Bluetooth on Your Mobile Device:
- On your mobile device, navigate to Settings to turn on Bluetooth. This allows it communicate with your Mizu.
3. Access the Kokonaut App:
- Open the Kokonaut app on your mobile device.
4. Navigate to App Settings:
- In the Kokonaut app, go to App Settings.

5. Initiate Sensor Connection:
- In App Settings, press the Connect to Sensor button.
- This action begins the process of pairing your mobile device with Mizu.

6. Pair with Kokonaut Mizu:
- Wait for your mobile device to connect. Ensure that your Mizu is close to it to ensure a successful connection.

7. Verify Wi-Fi Connectivity:
- Once paired, check that your Mizu is connected to Wi-Fi.
- Tap the Wi-Fi Connection Status button to test. A stable Wi-Fi connection is essential for a successful firmware update. If unsuccessful, please follow the instructions in Connect Sensor to Internet

8. Update Firmware:
- If the test is successful, press the Update Firmware button.
- The update will take 1-3 minutes. If successful, your Mizu will reset & disconnect and you will be brought back to the App Settings page
9. Check if Firmware has Updated:
- Connect back to your Mizu using Steps 1-6 to verify the firmware has updated.

Updating your Mizu's firmware is a straightforward process that ensures your device operates efficiently with the latest features and improvements. By following these simple steps, you can keep your sensor in top condition. If you encounter any issues during the update, feel free to contact Kokonaut support for assistance.
Happy Monitoring!